We’re using Zoom for our weekly meetings. I’ll publish a link to the meeting on the ‘Meeting Details’ section of the site well ahead of 8:30 start time.
If you haven’t used Zoom yet, here’s a video that explains how to install and set it up on Windows computer. Start by downloading from here.
The video talks about the importance of audio settings. Here are the key steps.
When you open the Zoom app, select the ‘Settings’ icon on the top right.

Select ‘Audio’ on the left, turn OFF the ‘Automatically adjust volume’ box, then click on ‘Advanced’
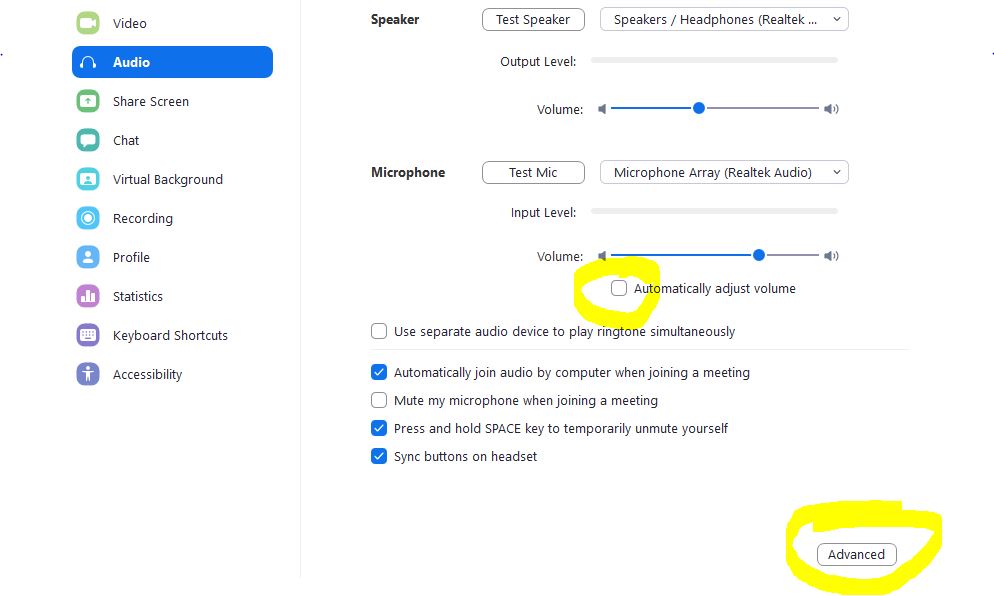
Turn ON in ‘In-meeting option to enable original sound from microphone’
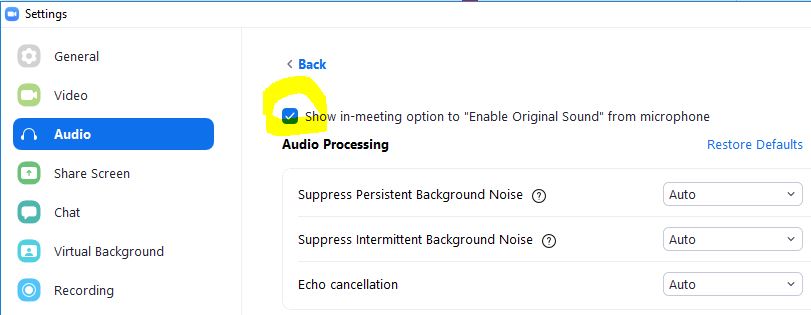
When the you join a meeting, you’ll see an option on the top left to turn ‘original sound’ on or off . Select on – the button will go blue.
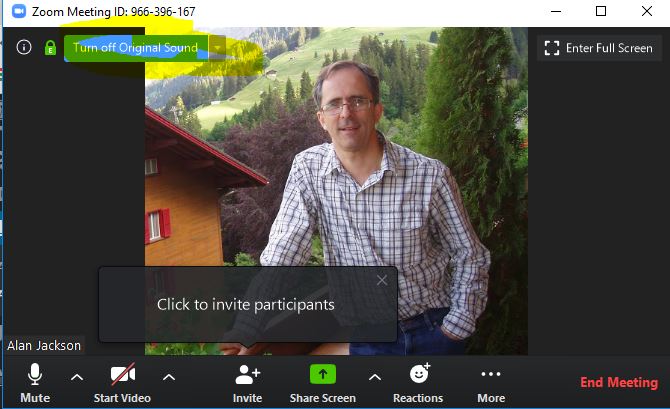
More advanced options
Some laptops have built-in ‘sound enhancement’ that is optimised for talking. It’s best if this is turned off, which is a bit trickier, and varies between laptops.
If you can find your way to the advanced ‘Sound’ settings panel (usually starting by right-clicking the Sound icon in the bottom right of your laptop):
- choose the ‘Recording’ tab
- then ‘Advanced’
- turn off anything that looks like its going to automatically adjust your sound e.g. background noise elimination, auto volume adjust
How to hear how you sound
Once you’ve followed the instructions above, it’s a good idea to record yourself on Zoom so you can hear what others will hear!
Follow these steps:
- Open the Zoom app
- Select ‘New meeting’ and then ‘Start’
- Check that ‘Original Sound’ is on (i.e. you see a blue button to turn it off)
- Select ‘Record’ at the bottom and choose ‘To my PC’
- Sing and play as you would at one of our sessions – you might want to try different distances from the mic
- Click on ‘End Meeting’
- The recorded file will then be downloaded to your PC
- Open the ‘audio_only’ file to hear how you sound